
Jan Sebastian Wendrich
Webentwickler
16.08.2023
-8 Minuten
-WordPress kritischer Fehler
Inhaltsverzeichnis
- WordPress "Es gab einen kritischen Fehler auf deiner Website" - Wir zeigen dir, wie du diesen Fehler beheben kannst
- Was ist ein kritischer Fehler auf deiner WordPress-Website?
- Was löst die kritische Fehlermeldung aus?
- Debugging in WordPress
- WordPress Plugins und Themes per FTP deaktivieren
- Lösche den Cache deiner Webseite
- PHP-Fehler beheben
- Wo erhalte ich WordPress-Support, wenn alles andere fehlschlägt?
- Tipps für die Zukunft
- Fragen rund um das Thema "WordPress - Es gab einen kritischen Fehler auf deiner Website"
WordPress "Es gab einen kritischen Fehler auf deiner Website" - Wir zeigen dir, wie du diesen Fehler beheben kannst
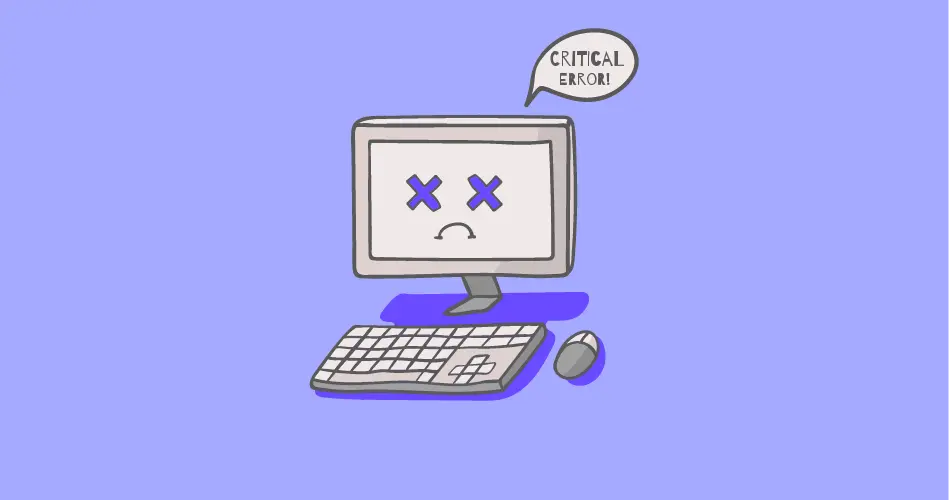
Der Alptraum eines jeden Administrator einer WordPress Website: ein Plugin aktiviert oder den WordPress Core geupdatet und schon geht gar nichts mehr. „Es gab einen kritischen Fehler auf deiner Webseite.“ Diese Fehlermeldung bedeutet, dass Kernfunktionen von WordPress auf dem PHP-Server nicht ordnungsgemäß ausgeführt werden konnten. Dadurch kann die Website nicht mehr richtig dargestellt werden.
Auch das Adminpanel ist häufig davon betroffen. Besonders, wenn Admins nicht mehr auf die Einstellungen Ihrer WordPress-Seite zugreifen können, gilt Alarmstufe Rot. Wie du trotz allem keine Panik haben musst, wieder Zugriff auf deine Website bekommst und alle Probleme behebst, zeigen wir dir in diesem Blogbeitrag.
Was ist ein kritischer Fehler auf deiner WordPress-Website?
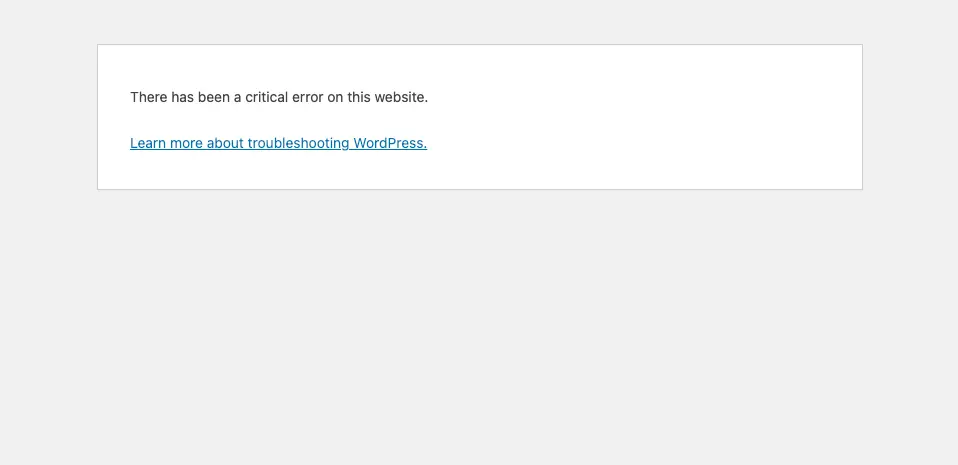
WordPress ist nach wie vor eines der beliebtesten Content-Management-Systeme für Websites. Die große Beliebtheit kommt vor allem durch die große Auswahl an Themes und Plugins sowie die einfache Bedienung und niedrige Hostingvoraussetzungen. Allerdings ist WordPress auch über die Jahre so gewachsen, dass es immer häufiger zu Fehlern und Inkompatibilitäten kommen kann.
Oft kann WordPress mit solchen Problemen umgehen. Dann werden Fehlermeldungen im Adminpanel angezeigt oder in die Log-Datei geschrieben. Der Besucher bekommt oftmals gar nicht mit, dass etwas nicht funktioniert. Wenn der Fehler aber tiefer liegt und der PHP-Server Funktionen nicht ordnungsgemäß ausführen kann, zeigt WordPress eine Fallbackseite, welche den Besucher über einen kritischen Fehler informiert.
"Kritischer Fehler" bedeutet, dass ein so schweres Problem auf deiner Seite auftritt, dass selbst die Fehlerroutinen von WordPress nicht mehr die Funktionalität gewährleisten können. Früher wurde einfach nur eine weiße Seite angezeigt (manchmal auch "White Screen of Death" genannt). Inzwischen zeigt WordPress auf der Live Seite einige Fehlercodes an und schickt auch, wenn möglich, eine E-Mail an den Administrator.
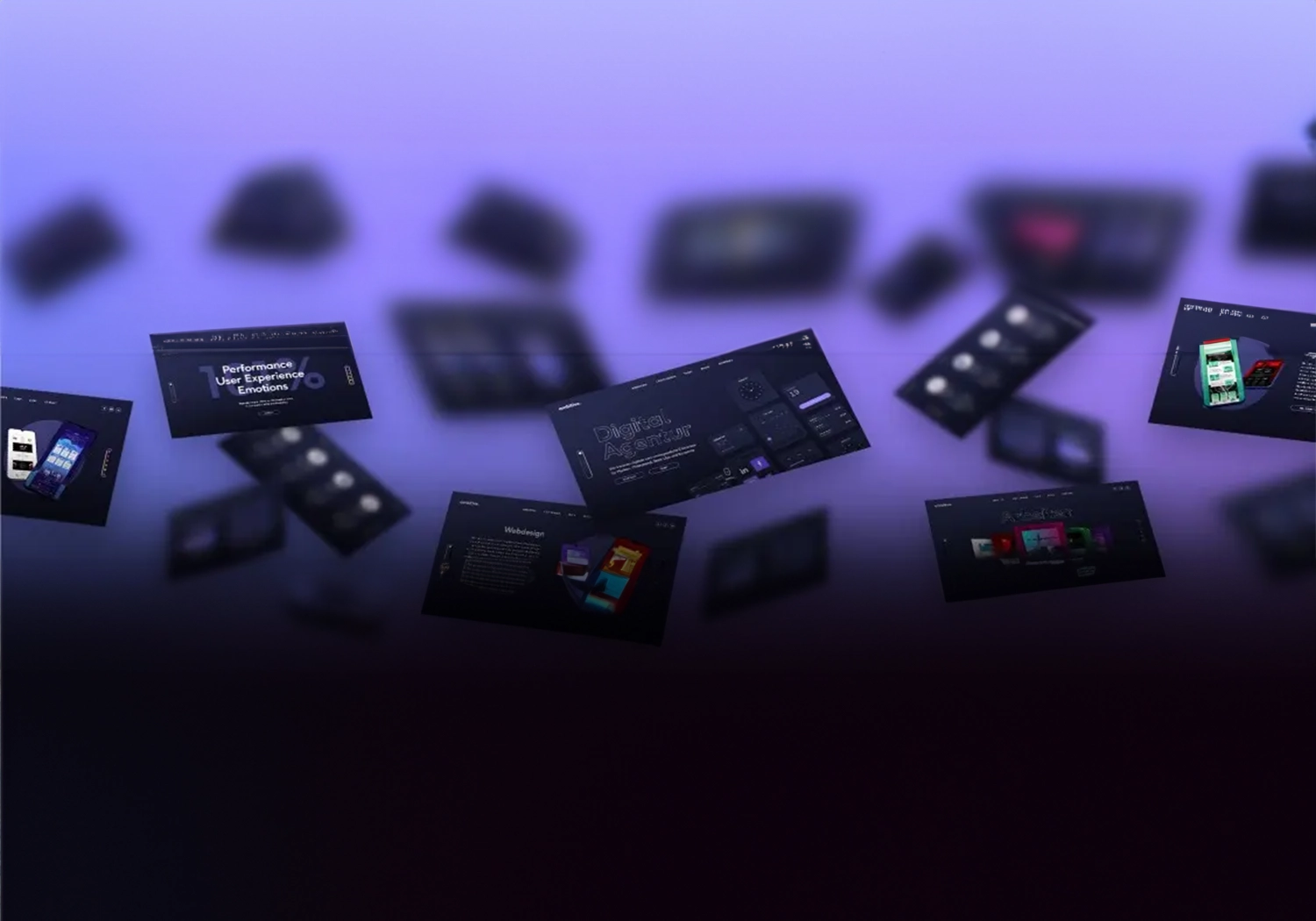
Du suchst professionelle Unterstützung?
Maßgeschneiderte Lösungen für Website, SEO, Google Ads und Hosting - Jetzt unverbindlich anfragen.
Schreib unsWas löst die kritische Fehlermeldung aus?
WordPress als PHP-Anwendung besteht aus vielen Dateien mit einzelnen Scripts und Funktionalitäten. Diese werden allerdings immer erst ausgeführt, wenn sie benötigt werden. Fehler werden, anders als in Individualentwicklungen, meistens erst entdeckt, wenn sie auftreten, meist zulasten der User Experience.
Da WordPress aus vielen verschieden Bausteinen, wie Themes, Plugins, bestimmten Einstellungen besteht und auch noch von der korrekten Funktionalität des Webservers abhängig ist, kann es viele unterschiedliche Gründe geben, warum die Meldung "Es gab einen kritischen Fehler auf deiner Website" erscheint.
Debugging in WordPress
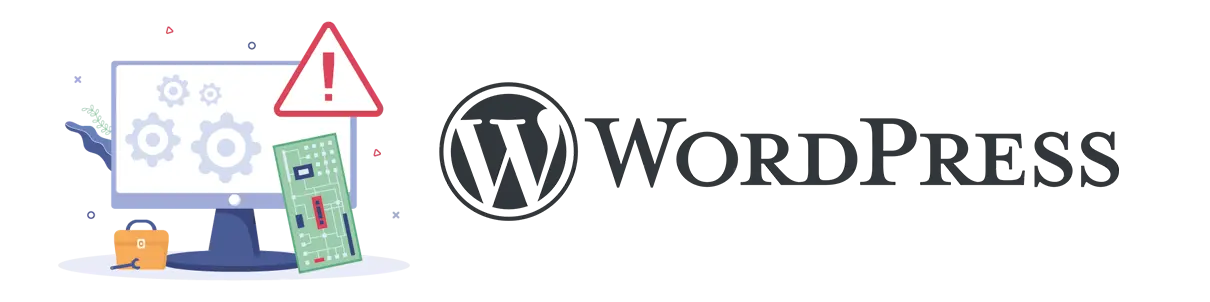
Normalerweise sagt die Fehlermeldung nicht viel über den Fehler aus. Du kannst allerdings den Debug Modus deiner WordPress-Instanz aktivieren, um mehr Informationen über den Defekt zu erhalten. Achtung: Die Informationen sind sehr technisch. Mit etwas Glück wird aber z.B. das fehlerhafte Plugin in den Logs aufgeführt.
Debug Modus in Plesk aktivieren
Um den Debug Modus zu aktivieren, gibt es verschiedene Möglichkeiten. In Plesk kannst du den Debug Modus einfach über das WP Toolkit aktivieren. Klicke dazu in dem gewünschten Eintrag deiner Live Website unter "Dashboard" auf das Zahnrad neben "Debugging". Wähle dann "WP_DEBUG" und "WP_DEBUG_DISPLAY" aus. Klicke auf "OK" und aktiviere schließlich "Debugging". Nun werden dir (und deinen Besuchern!) die Fehlermeldungen angezeigt. Deaktiviere die Option auf alle Fälle wieder, wenn der Fehler behoben ist.
Debug Modus über die wp-config.php aktivieren
Solltest du kein Plesk nutzen oder dir dein Hoster kein Webinterface anbieten, kannst du über die wp-config.php den Debugmodus ebenfalls aktivieren. Lade die Datei über ein FTP-Client auf deinen Computer herunter und öffne sie mit einem Editor deiner Wahl. Suche die Zeile mit dem Inhalt
/* That's all, stop editing! Happy blogging. */Füge vor diese Zeile folgendes ein:
define('WP_DEBUG', true);
define( 'WP_DEBUG_DISPLAY', true );Speichere die Datei und lade sie auf den Server hoch (überschreibe deine alte wp-config.php). So aktivierst du den Debug Modus manuell. Achte darauf, dass du nach der Fehlerbehebung die zwei Zeilen wieder löschst, damit deine Besucher andere Fehlermeldungen nicht sehen.
Die Ursache in den Logmeldungen finden
Halte Ausschau nach Fehlern wie
Deprecated: Function create_function() not found in /var/www/vhosts/deine-seite.de/httpdocs/wp-content/themes/wpnation/functions.php on line 1980Sieh dir den Pfad genauer an. Hier kannst du oft die Ursachen herauslesen. In diesem Fall gibt es ein WordPress-Theme namens "WPNation", welches versucht, eine Funktion aufzurufen, die nicht existiert. Wenn jetzt das Theme nicht weiter gebaut werden kann, entsteht ein kritischer Fehler. Ähnliche Fehlermeldungen können auf bei Plugins o.ä. passieren. Lies weiter unten im Abschnitt "WordPress Plugins und Themes per FTP deaktivieren", wie du die Themes und Plugins deaktivieren kannst, um wieder in das Backend deiner Wordpressseite zu kommen.
WordPress Plugins und Themes per FTP deaktivieren
Oft erzeugen Plugins und Themes nach einem Update kritische Fehler, wenn sie Inkompatibilitäten mit deiner WordPress Instanz oder deinem PHP-Server aufweisen. Auch, wenn du nicht mehr das Adminpanel aufrufen kannst, gibt es eine Möglichkeit, Plugins und Themes zu deaktivieren. So fehlen dir zwar die Funktionen, die dir die Erweiterung ermöglicht hat, allerdings erhältst du wieder Zugriff auf deine Website.
Verbinde dich per FTP auf deinen Server
Downloade dir einen FTP-Client wie FileZilla und verbinde dich mit dem Server. Dazu benötigst du die Adresse, Benutzername und Passwort. Diese Daten erhältst du von deinem Hoster. Alternativ bietet dieser dir vielleicht auch ein Hostingpanel an, mit dem du auf das Dateisystem deines Servers oder Webspace zugreifen kannst.
Lokalisiere deinen wp-content-Ordner
Alle Plugins und Themes, die du hochlädst, liegen in einem speziellen Ordner. Diesen kannst du sehr leicht finden. Er liegt im Stammverzeichnis deiner WordPress-Website. Navigiere also zu dem Ordner, in welchem du WordPress ursprünglich installiert hast. Du erkennst ihn an Dateien wie der wp-config.php oder wp-cron.php . Wechsel dann ganz einfach in den Ordner wp-content.
Finde das fehlerhafte Theme oder Plugin
Im Abschnitt "Debugging in WordPress" hast du gelernt, wie du eine Meldung in den Logs richtig erkennst. Suche jetzt im Ordner plugins oder themes nach dem Ordner der entsprechenden Fehlerquelle. Du musst jetzt nur an den Ordnernamen -deactivated anhängen.
Beispielsweise könnte der Fehler im WordPress-Theme WPNation sein, also suche im themes-Ordner nach wpnation. Benenne diesen Ordner in wpnation-deactivated um. Damit wird das Theme oder Plugin deaktiviert.
Überprüfe, ob der Fehler auf deiner Website weiterhin besteht. Wenn deine Seite jetzt funktioniert, hast du die Fehlerquelle gefunden. Vielleicht gibt es schon eine neue Version des Themes oder Plugins, in welcher der Fehler behoben ist. Dies kannst du auf der offiziellen WordPress-Seite überprüfen.
Sollte der Fehler nicht behoben sein, kannst du einfach den "-deactivated"-Teil aus dem Ordnernamen löschen. Das Theme oder Plugin sollte dann wieder aktiviert sein.
Lösche den Cache deiner Webseite
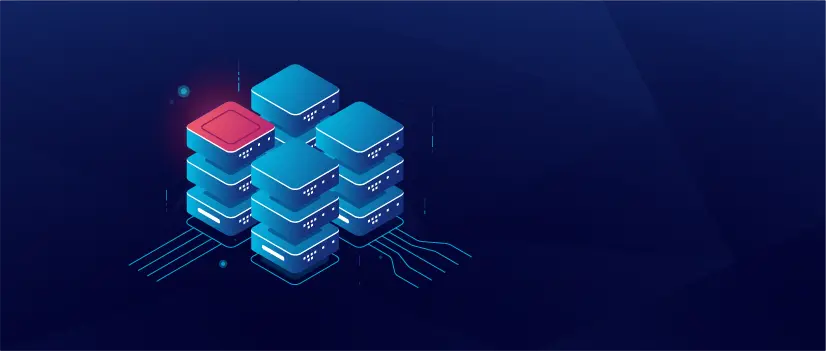
Manchmal kann auch der Cache einer WordPress-Instanz das Problem sein. Der Cache beinhaltet aufgerufene Seiten, damit WordPress sie nicht bei jedem Seitenaufruf neu generieren muss. Das sorgt für eine erhöhte Geschwindigkeit und Entlastung des Servers, kann allerdings auch Auswirkungen auf die Funktionalität haben, wenn Cache und die eigentliche Website zu stark auseinander gehen.
Um den Cache zu leeren, verbinde dich, wie im Abschnitt "Verbinde dich per FTP auf deinen Server" erklärt, mit deinem Webserver. Navigiere dann zum Ordner wp-content. In diesem befindet sich ein Ordner namens cache. Lösche alles darin, um den Cache zu leeren. Überprüfe dann, ob der Fehler weiterhin besteht.
PHP-Fehler beheben
PHP ist eine Software, welche dafür sorgt, dass WordPress auf deinem Server ausgeführt werden kann. Wenn diese nicht richtig konfiguriert ist, kann ein Problem auftreten. Hier sind einige Anweisungen, welche du in deiner PHP-Installation überprüfen solltet.
Genutzte PHP-Version kontrollieren
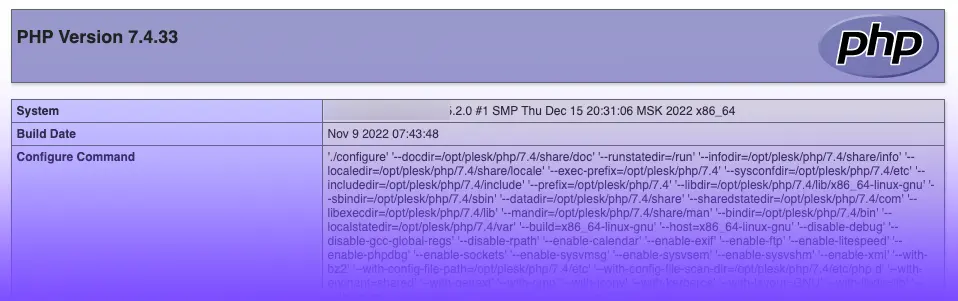
WordPress-Versionen sind immer nur mit bestimmten PHP-Versionen kompatibel. Eine Übersicht findest du hier. Wenn der kritische Fehler nach einem WordPress-Core-Update auftritt, dann könnte hier der Fehler liegen.
Überprüfe zunächst, welche die aktuellste WordPress-Version ist. Danach musst du in Erfahrung bringen, welche PHP-Version auf deinem Server installiert ist. Idealerweise bietet dein Hoster eine Weboberfläche wie Plesk an, in welcher du die PHP-Version einsehen und ändern kannst.
Sollte dein Hoster keine Oberfläche anbieten, kannst du trotzdem alle Informationen über deine PHP-Version erhalten. Erstelle dazu ein leeres Textdokument auf deinem Computer. Benutze einen reinen Texteditor, wie den Windows-Editor. Mit Microsoft Word funktioniert es nicht. Füge in die Datei folgenden Code ein:
phpinfo();Speicher die Datei unter den Namen info.php ab. Lade sie anschließend über FTP auf deinen Webserver hoch. Öffne nun im Browser die Adresse https://deinedomain.de/info.php . Es wird dir nun eine Infopage angezeigt, auf der groß in der linken oberen Ecke die PHP-Version steht.
Jetzt musst du nur noch vergleichen, ob deine Versionen zu den Versionen gehört, welche von WordPress unterstützt werden. Sollte dies nicht der Fall sein, wende dich an deinen Hoster und bitte ihn, die PHP-Version zu updaten.
Lösche auf jeden Fall danach die Datei wieder, da Hacker über diese Datei unter Umständen auch Infos erhalten können, womit sie Zugriff auf deinen Server erhalten.
Das PHP-Speicherlimit erhöhen
Eine weitere Ursache kann ein zu niedrig eingestelltes Speicherlimit sein. Dieses Limit legt fest, wie viel Speicher deine Plugins für das Ausführen ihrer Aufgaben haben. Wenn nun zu wenig Speicher zur Verfügung steht, bricht das Script ab (ähnlich wie wenn dein Programm auf deinem Computer wegen zu wenig Speicher abstürzt).
Um das Limit auf deiner Webseite zu erhöhen, musst du die wp-config.php bearbeiten. Dafür lädst du sie zunächst von deinem Server per FTP runter. Danach schreibst du über die Zeile
/* That's all, stop editing! Happy blogging. */folgenden Code:
define( 'WP_MEMORY_LIMIT', '128M' );Speichere die Datei und lade sie wieder auf den Server. Nun nutzt deine Webseite 128 Megabyte an Speicher. Sollte dies nicht helfen, kannst du auch '256M' ausprobieren. Das sollte allerdings nicht nötig sein. Wenn du danach immer noch einen kritischen Fehler erhältst, liegt das Problem sicherlich woanders.
Wo erhalte ich WordPress-Support, wenn alles andere fehlschlägt?
Um die Ursache zu finden, müssen manchmal Profis ran. Neben den oben aufgeführten Fehlerquellen gibt es noch einige andere wie eine kaputte Datenbank, falsche Berechtigungen im Dateisystem und vieles mehr. Wir von der Ambitive Digitalagentur haben schon vielen Kunden mit ihrer WordPress-Webseite geholfen. Durch unser professionelles Hosting kannst du dir sicher sein, dass deine Webseite immer mit der aktuellsten PHP-Version und einem ausreichenden Speicherlimit ausgestattet ist. In unserem großen Leistungsangebot bieten wir dir auch optionalen Support an und beheben die Ursache der kritischen Fehlermeldung auf deiner Webseite.
Kontaktiere uns gern über E-Mail oder ruf uns an. Wir freuen uns, dir bei der Behebung der Fehler helfen zu können.
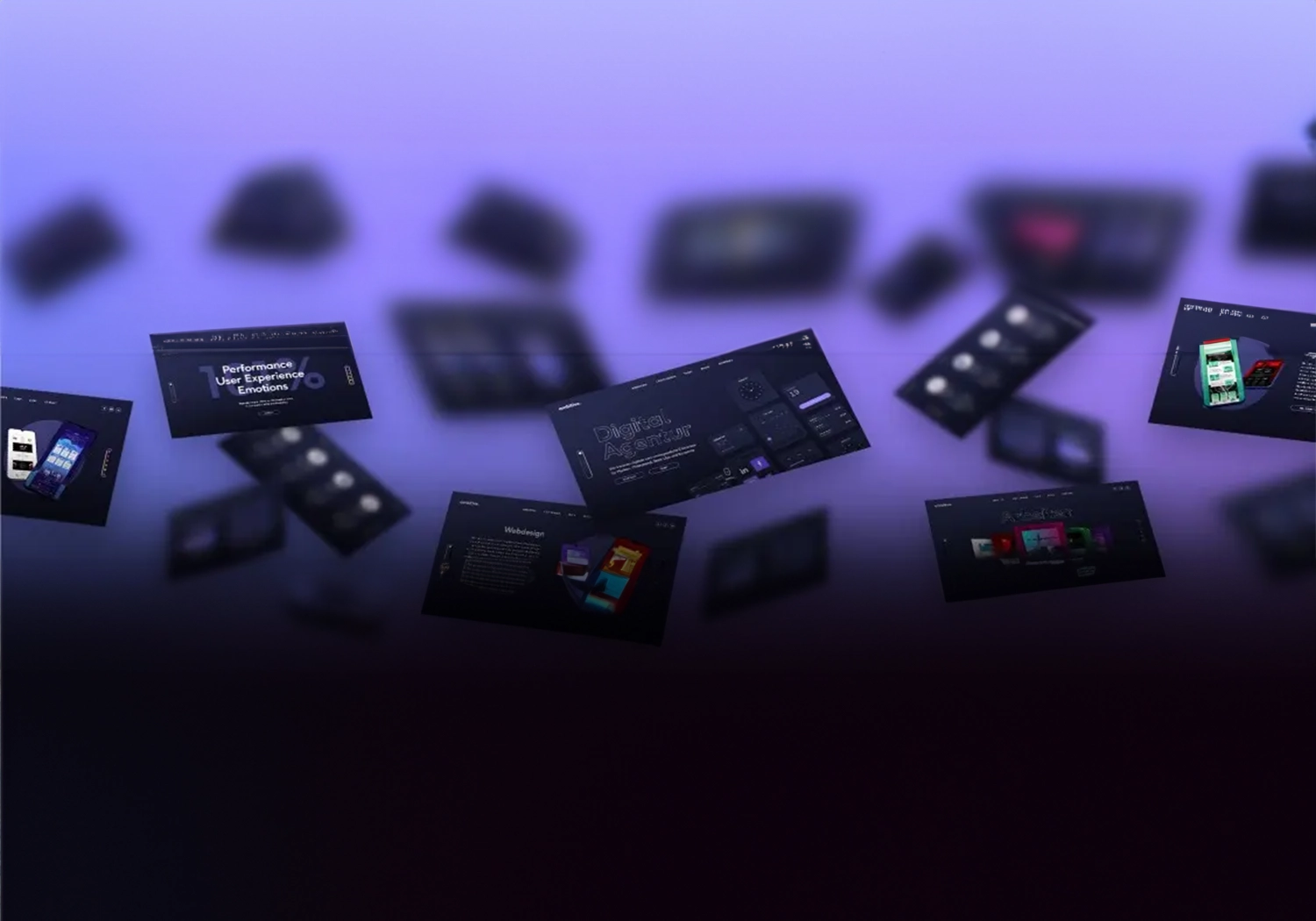
Du suchst professionelle Unterstützung?
Maßgeschneiderte Lösungen für Website, SEO, Google Ads und Hosting - Jetzt unverbindlich anfragen.
Schreib unsTipps für die Zukunft
- Erstelle immer ein Backup vor Updates oder Serveränderungen. So kannst du notfalls schnell eine alte Version wieder online bringen.
- Überprüfe die Kompatibilität vor einem Update. Auf der WordPress-Aktualisierungsseite wird aufgeführt, wenn ein Entwickler die Kompatibilität für deine WordPress-Version geprüft hat. Sollte dies nicht der Fall sein, mache auf jeden Fall ein Backup und sei auf eine Fehlermeldung vorbereitet.
- Lösche nicht das Standard-Theme. Dies ist dein Fallback, wenn dein aktuelles Theme den Fehler verursacht und du es deaktivieren musst (siehe Abschnitt "WordPress Plugins und Themes per FTP deaktivieren").
- Benutze nur bekannte und zuverlässige Plugins und Themes. Manchmal hören Entwickler einfach auf, Updates zu programmieren. Sollte dann ein großes WordPress-Update durchgeführt werden, kann es schnell passieren, dass du einen kritischen Fehler erhältst.
- Hoste deine Website bei einem zuverlässigen Hoster. Manche Billighoster kümmern sich nicht wirklich um die Updates einer PHP-Version oder setzen das PHP-Speicherlimit viel zu niedrig. Als seriöser Hostinganbieter können wir dir sogar individuelle Konfigurationen bereitstellen, wenn es nötig sein sollte.
Fragen rund um das Thema "WordPress - Es gab einen kritischen Fehler auf deiner Website"
Was bedeutet ein kritischer Fehler?
Ein kritischer Fehler bedeutet, dass eine grundlegende Routine in WordPress nicht richtig ausgeführt werden konnte. Das kann durch fehlerhafte Plugins oder Themes passieren, aber auch durch inkompatible Serverkonfigurationen. Das Problem: deine Website ist dann nicht mehr erreichbar.
Wie kann ich schnell den Fehler beheben?
Leider lässt sich das pauschal nicht sagen. Der Fehler kann viele Ursachen haben. Wir haben dir oben einige Möglichkeiten aufgezeigt. Sollte es sehr dringend sein, empfehlen wir dir, dich bei uns telefonisch zu melden, damit wir schnell unterstützen können.
Wie kann ich einem kritischen Fehler vorbeugen?
Mach auf jeden Fall ein Backup deiner Website und Datenbank vor einem Update, um im Notfall die alte funktionierende Version wiederherstellen zu können. Überprüfe ebenso, dass deine Erweiterungen nur von bekannten Entwicklern stammen.

